Full-featured icon and cursor editor for Windows
Interface

Interface
IcoFX has a panel based multilingual interface. You can fully customize the interface by rearranging, docking, un-docking, hiding, showing the panels. You can save your customization in workspaces. IcoFX comes with many predefined workspaces to make certain tasks easier. For example it has a predefined workspace for working with palette based images.
Small Images
IcoFX was specially designed to work with small images like icons and cursors. It comes equipped with hard-edged and pixel-precise tools like the pen tool, zoom level up to 10000% and grid for easier orientation. It has all the tools you'll need to create your pixel art.
One Click Icon Creation
IcoFX has special windows to create all the needed image formats for your icon with a single click. It can create the needed image formats for Windows, Macintosh, Android and iOS/iPhone icons.

Snapshot
Using the Snapshot window you can create snapshot images from the currently opened icons to display them on your website or presentation. Optionally you can add a watermark to your image.
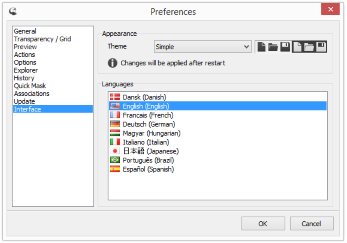
Preferences
IcoFX has many options ranging from simple ones like the color of the background checker board, or the language of the user interface, to more advanced ones like the image re-sampling algorithm used.
Icon, Cursor and Image Strip Creation
Create
IcoFX was specially designed to make working with icons and cursors easy. You can create icons from scratch, convert your favorite images to icons or extract icons from exe and dll files. Using IcoFX you can create or convert also Macintosh icons.

Image Strips (Business/Site license only)
IcoFX makes working with toolbar image strips quick and easy. Just open it in IcoFX and you can edit the images individually. IcoFX takes care of the image cutting at load and the image gluing at saving so you can focus on editing the images.
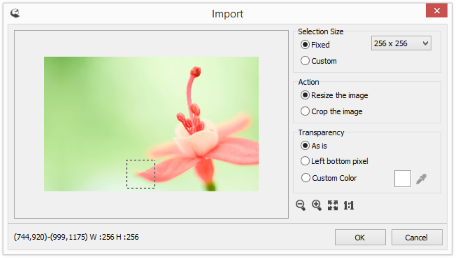
Import
You can import your favorite images and create icons or cursors from them. IcoFX supports many image formats like svg, png, jpg, bmp, gif, apng, tiff, jpg2000 and xpm. You can also save your icons as images.
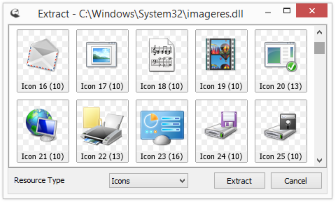
Extract
If you open a Windows or Macintosh binary file IcoFX will try to extract the icons and cursors from it. IcoFX can extract from EXE, DLL and OCX Windows binary files and Mac Binary, AppleSingle and AppleDouble Macintosh binary files.

Capture
Using IcoFX you can capture any part of your desktop.
Image Objects
Image objects are pre-made images that you can use to create icons.
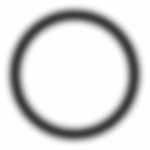
Image Objects
IcoFX comes with a lot of pre-installed image objects. You can make icons simply by combining the image objects.

Explorer
Using the integrated File Explorer you can view the graphical files supported by IcoFX. It allows you to easily work with image objects, by simply dragging them to your image to combine them.
Tools
IcoFX has all the tools that you need to quickly improve, correct, repair, and get rid of any flaws in your images.

Tools
IcoFX makes more than 30 tools available to select, edit and retouch your images.
Selection tools: Rectangular, Elliptical, Lasso, Magic Wand, Move tool, CropPainting Tools: Brush, Pencil, Gradient, Fill, Line, Curves, Text
Shape tools: Rectangle, Ellipse, Rounded Rectangle, Custom Shape
Retouching tools: Eraser, Color Eraser, Blur, Sharpen, Brighten, Darken
Measuring and navigation tools: Color Picker, Hand, Zoom, Ruler

Brushes
IcoFX comes preloaded with many brush types. Additionally you can create your own brush types with the Brush Editor.

Gradients
IcoFX comes preloaded with many predefined gradients. Additionally you can create your own gradients using the Gradient Editor.

Text Styles
Using the predefined text styles you can quickly create beautiful texts. You can also create custom test styles.

Quick Mask
The Quick Mask mode allows you to make precise adjustments to your selection. Paint with any of the painting tools to make adjustments to selections. You can easily refine your selection by adjusting the smoothness of the selection border.
Image Adjustments
IcoFX makes available a great collection of intuitive and professional-grade color correction tools. Easily adjust hue, saturation, shadows and highlights, brightness and contrast to make your icons stand out.
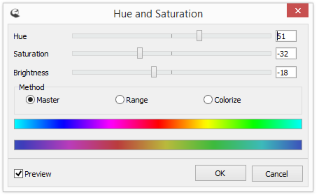
Hue and Saturation
Using the Hue and Saturation feature you can set the hue and saturation or colorize an image.
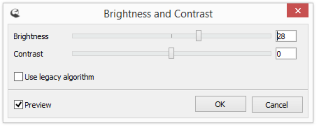
Brightness and Contrast
This color adjustment tool lets you make simple brightness and contrast adjustments to your image.

Color Balance
Use the Color Balance tool to fine tune the overall mixture of colors in an image.
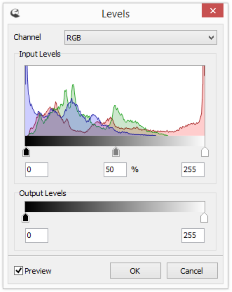
Levels
Using the Levels adjustment you can correct the tonal range and color balance of an image. You can adjust the intensity levels of image shadows, mid-tones, and highlights.
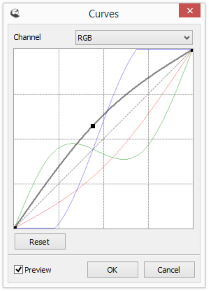
Curves
The Curves feature gives you full control over the tonal range of an image giving you access to the individual color channels.

Opacity
The Opacity feature gives you the possibility to increase or decrease the opacity of an image.
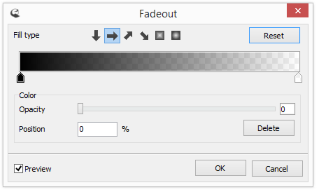
Fadeout
On this dialog you can fade out the image or selection. Similarly to the Opacity dialog this will also change the opacity of the image or selection, but you can configure an opacity gradient that will be used.

Shadow
Using the shadow dialog you can add drop shadows or inner shadows to your image.

Bevel
The bevel dialog adds various combinations of highlights and shadows to an image.
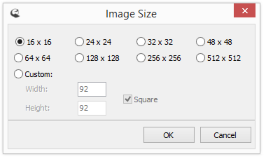
Resize
Using the resize tools of IcofX you can quickly resize, extend or trim your image or canvas.

Replace Color
The Replace Color dialog is oriented to replace a range of colors while the Replace Pixels dialog gives you more control over what will be replaces and makes it easier to replace colors in pixel arts.
Effects

Effects
IcoFX comes preloaded with many effects that you can apply on your images, icons and cursors. Combine different effects for unique, near-effortless artistic creations.

Custom Effects
IcoFX even allows you to create your own custom effects using the Custom Filter dialog. The possibilities are endless.
Layers
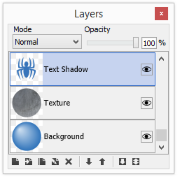
Layers
You can create non-destructive image compositions by using layers. IcoFX comes with a simple and intuitive Layers palette where you can quickly select, arrange, merge, change the blending and opacity of layers.
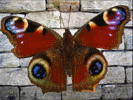
Blending Modes
The blending mode specifies the way in which the pixels of a layer interact with the pixels of an underlying layer. IcoFX comes with 24 blending modes to enhance your icons.
Batch Process (Business/Site license only)
Using the Batch Process dialogs you can work with multiple files at the same time.
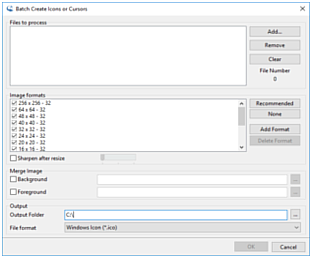
Image To Icon
Using the "Batch Create Icons or Cursors" dialog you can create icons or cursors from images. It can also convert icons to icons. You can use this to convert Macintosh icons to Windows icons or vice versa. You can remove image formats from icons or add new ones.

Icon To Image
Using the Batch Create Images dialog you can convert your icons or cursors to images. Each image format inside the icon will be a separate image file.
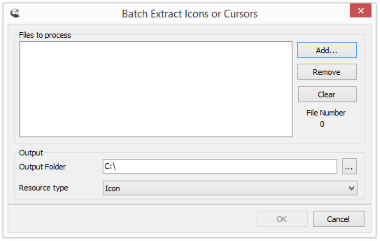
Extract
Using the Batch Extract Icons or Cursors dialog you can extract the icons or cursors from exe or dll files. Extract the standard icons from Windows dlls of from your favorite application's exe file. You can extract from all kind of Windows and Macintosh files. If it contains an icon it will be extracted.

Group Images to Icons
You can quickly combine images with similar names to Windows or Mac icons.

Apply Actions
Using the Batch Process dialog you can apply effects and adjustments to images using predefined actions.
Resource Editor
Using the resource editor you can create icon or cursor libraries. You can also change icons or cursors inside Windows exe or dll files.

Icon Libraries
Using the Resource Editor dialogs you can create and edit icon or cursor libraries. If you have many icons and you'd like to group them together you can create an icon library. This way it is easier to handle and redistribute your icons.

Exe and DLL
Using the Resource Editor dialogs you can add, remove or change icons or cursors in exe or dll files.
Colors
IcoFX has many color related panels to make working with colors easier.

Color Modes
IcoFX supports three color modes for easier color selection: RGB, HSB and grayscale. You can select the desired color mode on the Colors. You can also select the transparency (alpha) of the color.
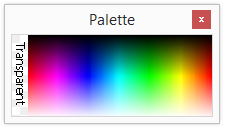
Palette
On the Palette panel you can easily select the desired foreground and background color. In the case of palette base images this panel will give you access to the palette of the image.

Swatches
The Swatches panel is used for storing often-used colors. You can add or delete colors from the panel. IcoFX comes with already created swatches for your convenience.

Recent Color
You have quick access to your recently used colors and some predefined quick colors. You also have a global color picker that can pick a color from your screen.
Icon Customization
Using IcoFX you can apply customizations to the folder icons of the Windows operating system.
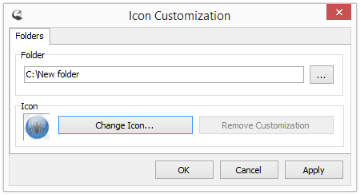
Folder Icon Customization
Using the Icon Customization window you can change the icon of folders or a drive or removable media. The customizations made using IcoFX are fully portable. This means that you can copy the customized folder to another computer and the customization will not be lost.


